✅ 왜 구글 포토 용량 관리가 중요할까요?
많은 분들이 스마트폰으로 사진을 찍고 자동으로 구글 포토에 백업되도록 설정해 두고 계시죠? 그런데 어느 순간, “Google 저장 공간이 부족합니다” 라는 메시지를 받게 됩니다.
구글은 Gmail, 드라이브, 포토를 통합해서 15GB의 무료 저장공간을 제공합니다. 그 한도를 넘기면 유료 플랜으로 전환하거나, 용량을 비워야 하죠.
지금부터 용량 걱정 없이 구글 포토를 똑똑하게 사용하는 꿀팁들을 알려드릴게요!
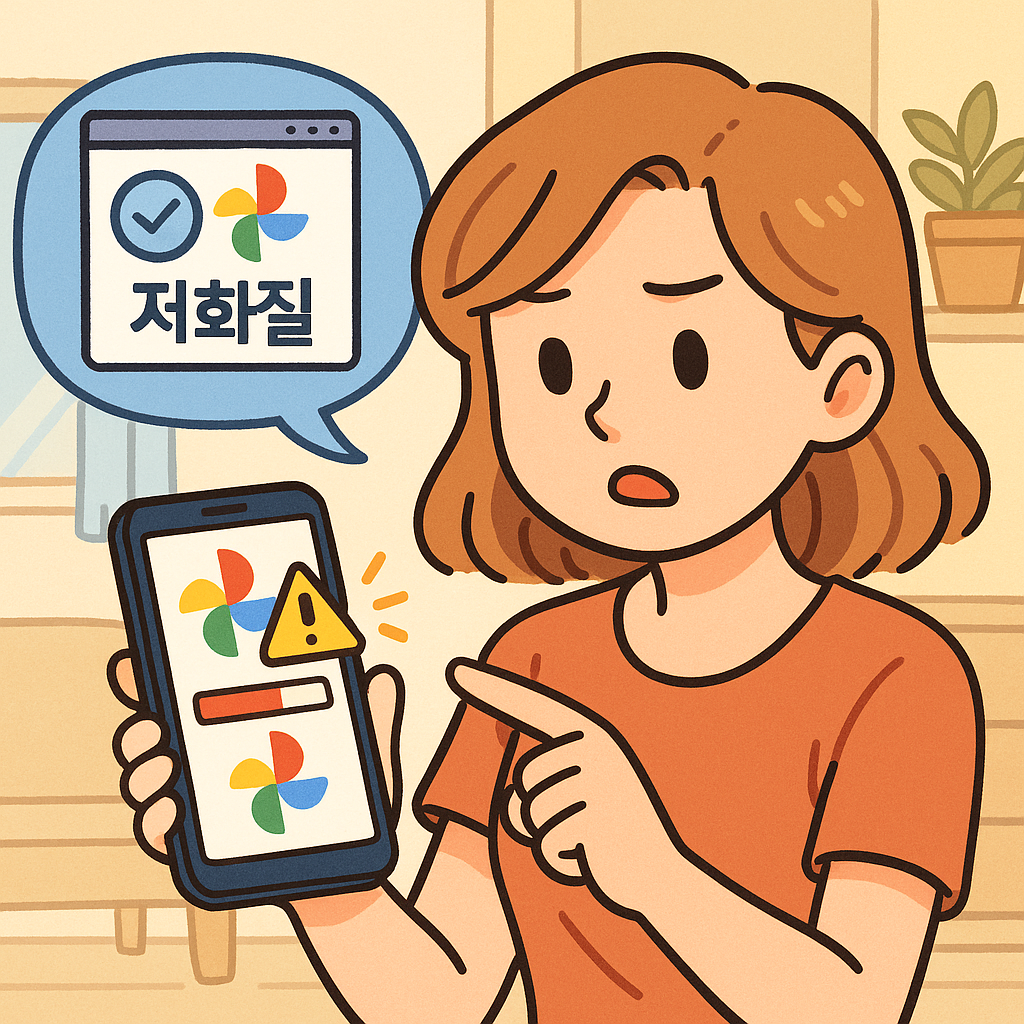
📌 1. 고화질 대신 '저화질(절약 모드)'로 설정하기
설정 위치: 구글 포토 앱 → 프로필 아이콘 → 포토 설정 → 백업
권장 설정: ‘저화질(저장용량 절약)’ 또는 ‘기본 화질’
→ 사진은 살짝 압축되지만, 대부분의 사용자에게 충분히 선명합니다.
→ 저장 공간도 절약됩니다!
🗑️ 2. 중복 사진 & 스크린샷 정리하기
갤러리에 있는 스크린샷, 다운로드 이미지, 중복 사진들은 불필요하게 용량을 잡아먹는 주범이에요!
정리 요령:
구글 포토에서 ‘스크린샷’ 폴더 분리 보기
필요 없는 이미지 선택 후 “영구 삭제”
휴지통 비우기 필수! (삭제 후 60일간 임시 저장됨)
📦 3. 드라이브/이메일도 함께 정리하세요
포토만 정리해도 모자란가요?
구글 저장공간은 Gmail, 드라이브, 포토를 함께 쓰기 때문에 Gmail 첨부파일, 드라이브 대용량 파일도 함께 삭제하는 것이 좋아요!
🔄 4. 중요한 사진은 다른 저장소로 백업하기
필요한 사진은 아래의 다른 저장소에 백업 후 구글 포토에서는 삭제하세요.
외장 하드
네이버 마이박스
원드라이브
iCloud (아이폰 사용자)
👉 구글 포토의 부담을 줄이면서, 중요한 사진은 안전하게 보관할 수 있어요!
🎁 보너스 꿀팁: 자동 백업을 폴더별로 설정하세요
설정: 구글 포토 앱 > 백업 > 백업할 폴더 선택
꼭 필요한 폴더만 선택해서 백업해 주세요.
→ 불필요한 백업을 줄이면 용량을 크게 아낄 수 있어요.
✅ 마무리 정리
| 꿀팁 항목 | 효과 |
| 화질 설정 변경 | 사진 크기 줄여 공간 절약 |
| 중복/스크린샷 삭제 | 쓸모없는 사진 제거 |
| 다른 저장소 활용 | 구글 저장소 부담 분산 |
| 폴더별 백업 | 백업 최적화로 용량 절약 |
'디지털 생활 정보' 카테고리의 다른 글
| 집에서 쉽게 하는 노트북 속도 향상 꿀팁 (0) | 2025.04.27 |
|---|---|
| 아이폰 vs 안드로이드 클라우드 백업 차이 총정리 (0) | 2025.04.26 |
| 클라우드 저장소 가족과 공유하는 법 – 사진, 문서, 일정까지 한 번에! (0) | 2025.04.24 |
| 무료 클라우드 저장소 비교 & 추천(구글 드라이브, 원드라이브, 드롭박스 등) (0) | 2025.04.23 |
| 스마트폰 잠금 패턴 보안 팁 – 당신의 정보, 안전하게 지키는 법 (0) | 2025.04.17 |



